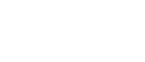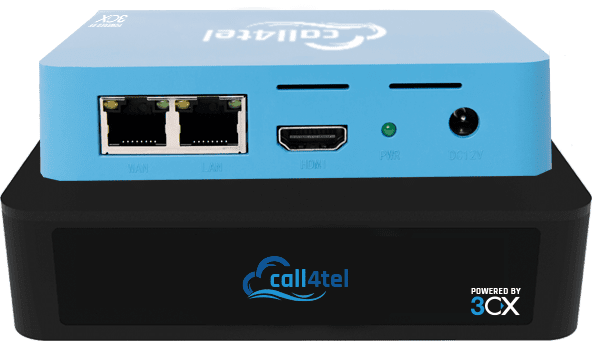Call4tel Support
If you need immediate support or want to improve your Call4tel knowledge you can purchase one of our support packages:
Frequently Asked Questions
Our support team does not accept direct calls. All communication is done via our support portal. This ensures that each customer is assisted in accordance to our SLAs. You may also check out our forum where many queries are already answered.
Our team will ask you to open a ticket in the Support Portal. If you already have a ticket, we will offer to write a comment on the ticket for you. This will then be shared with the support agent assigned to the ticket, as well as yourself so that you can keep it for your records.
Our support team is not available on the phone. If you need urgent assistance, you can schedule an On-demand Support appointment at: https://www.call4tel.com/support/one-time-support-package/. This costs USD 100.
Go to https://erp.cal4care.com/cms/ and login to your account. If you don’t have an account, you can easily create a new account by clicking on “Sign up”. Once you have logged in, search our database for your question. If it is not there, click on the “Support Request” button for your product. Fill out the form, and click submit.
Basic support per ticket is free of charge during the warranty period. During the initial 1-year warranty period you can extend your warranty for up to 5 years. See Warranty Extension (3 years).
To reset your password, go to https://erp.cal4care.com/cms and enter your email address. After clicking “next”, click on “Forgot your password?” You will then receive an email allowing you to reset your password.
Please double check that you used the correct email address and check your spam folder. It is also possible that you do not have an account in our support portal yet. If you aren’t certain, try making an account with your email address. If this doesn’t work and you still can’t reset your password, send an email to [email protected] and a member of our team will assist you.
Please describe every aspect of your telecommunication system, setup and issues in as much detail as possible.
Our SLAs guarantee a response within 48 hours on business days. This does not include weekends. Therefore, if you opened a ticket on Friday, please be patient for us to respond. If the 48 hours are about to expire – log in to the support portal to ensure that you haven’t received a response. Your email provider may have sent notifications from the portal to your spam folder. If there is no response in the portal, add a comment to the ticket and ask for an update. In the unlikely event that you do not receive a response, please contact us directly and a team member will check the progress of this ticket.
https://cloud.call4tel.com
user name / Password can be obtained from [email protected]
Unlimited number of devices can be managed from the portal.
All appliances are able to be configured and managed via the cloud.
Use these details to login via SSH:
IP : call4tel
IP Port: 998
User: admin
Password: Call4te1@@123
Via web GUI, go to:
IP:5448 à SettingàCall4tel Reset
If you are not able to access via web GUI, login via SSH & run this command “sudo call4telreset”
Note: This will only reset Call4tel configuration not the Network settings.
Via web GUI go to:
IP:5448 à SettingàNetwork Reset
If you are not able to access via web GUI, login via SSH & run this command “sudo 3cxcli reset network”
Note: After reset WAN will move to DHCP & LAN will be fixed static IP “192.168.101.1”
Via web GUI:
IP:5448 à Settingà3CX Wizard Reset
If you are not able to access via web GUI, login via SSH & run this command “ sudo 3cxcli reset 3cx”
Via web GUI:
IP: 5448 à SettingàReset All
If you are not able to access via web GUI, login via SSH & run this command “ sudo 3cxcli reset all”. Otherwise hold the reset button on your NX32 device for 10 seconds.
Login to WEB GUI. Go to “Portal & access to profileàupgrade”
Try the power cycle. If the device is not accessible via SSH due to an error in the firewall settings, directly connect the device to a monitor and keyboard and run this command “sudo call4telreset”. The Call4tel portal config will reset everything.
The default port is 5448 TCP. You can access this URL: http://IPaddress:5448. If you have a public IP for this device, you can access http://publicip:5448
WAN interface is the default one. So, if you need to send traffic via LAN you need to write the static route via the portal. Login to portal àSIP connect->Static RouteàAllowàLANà Enter the destination
Warranty is for 1 year.
Connect a monitor to the device using an HDMI cable. Once connected press “Alt + F3“ to view the login screen. Use default login details (user: admin password: Call4te1@@123) and then you can run the commands you wish.
Login to your Call4tel portal and navigate to settings. Click “debian/3CX-V18 update” or
you can run “call4teldebianupdate.sh“ to update 3CX & Debian. This process will take 15-20 mins and once completed the device will be rebooted.
Connect the device via SSH and run below commands:
“ cd /usr/share/lighttpd
sudo ln -s create-mime.conf.pl create-mime.assign.pl
sudo /etc/init.d/lighttpd stop
sudo /etc/init.d/lighttpd start
sudo chmod -R 755 /var/www ”
Sometime apt-lock does not allow you to upgrade the 3CX version so it freezes half way. You need to make sure Debian is updated to Debian 10. To check your Debian version, connect your device via SSH and run these commands:
“cat /etc/debian_version” if Debian is up to date run command
“sudo dpkg –configure -a”
at this point the apt lock is released and you then run command:
“call4teldebianupdate.sh” to update 3CX.
The device may get rebooted because 3CX is not able to check the latest update due to apt-lock. Login via SSH access or via monitor and run command “sudo dpkg -configure -a” and reboot the device.
Make sure your Call4tel firmware version is up to date. Once updated you can upgrade your 3CX version via the management console upgrade option within 3CX. The process will take a minimum of 20 minutes depending on backup size.
Yes, you can edit the SBC configuration whenever you need. Go to settings and click on “SBC Config Update” then fill in the SBC edit form with the data and submit.
Unplug the network cable and wait for 5 mins. Once the device reboot stops then you can connect the network cable and try to access the device. Run commands “ sudo dpkg -configure -a” to fix the issue.
To enable cloud access login your Call4tel portal and navigate to settings. Here you will see the option to “Enable cloud”.
Note: the device will reboot when you enable cloud access
The Call4tel device comes with WAN as the default network interface. You can choose LAN as the default interface from the settings page.
Once the USB storage device is connected run the below command via SSH or directly connect a keyboard & monitor to the device.
If a monitor is connected use an HDMI cable to connect to the Call4tel device:
1. Press Alt+F3 and you will be taken to the login screen.
2. Use login admin/Call4te1@@123 to access the device.
3. Run command “sudo call4telusbrecording”. Once the command has run your storage device will be formatted and mounted with recording path: /var/lib/3cxpbx/Instance1/Data/Recordings
4. To check mount status run command “sudo lsblk”. You will see the storage device mounted with: /var/lib/3cxpbx/Instance1/Data/Recordings
If you are using SSH access:
1. Use SSH port 998 to connect
2. Login using admin/Call4te1@@123
3. Run command “sudo call4telusbrecording”. Once the command has run, your storage device will be formatted and mounted with recording path: /var/lib/3cxpbx/Instance1/Data/Recordings
4. To check mount status run the command “sudo lsblk”. You will see the storage device mounted with: /var/lib/3cxpbx/Instance1/Data/Recordings
Notes:
– There is no limit on external HDD but the storage device must support it.
– This process is only for call recording devices. For back up you need to store on a local device.